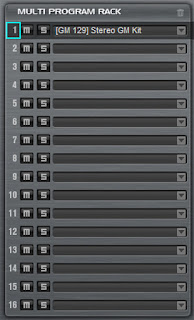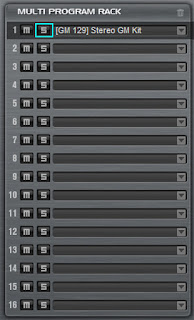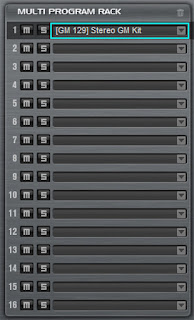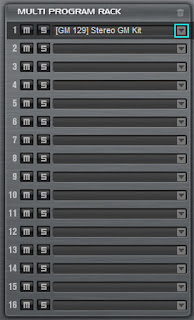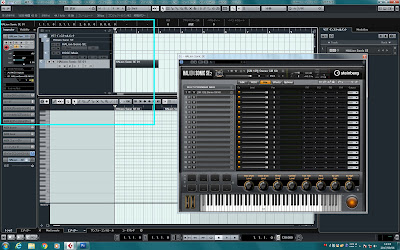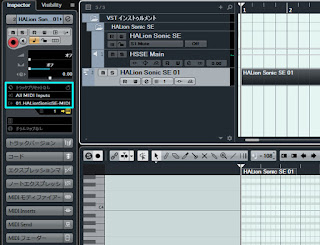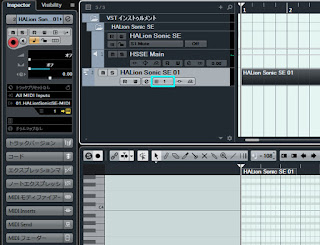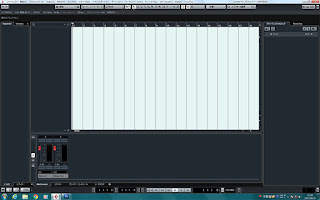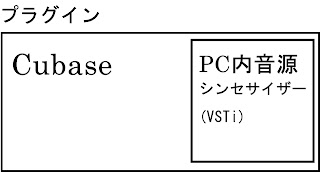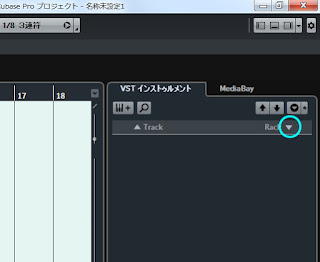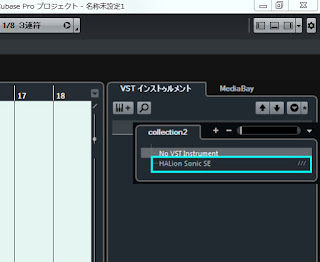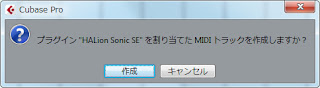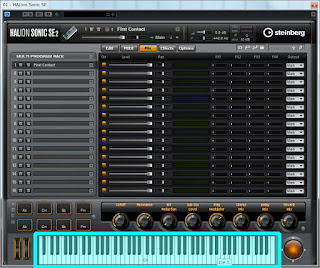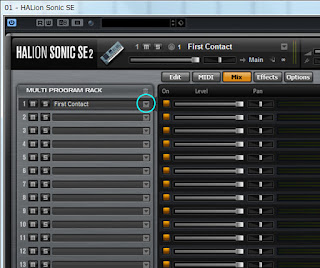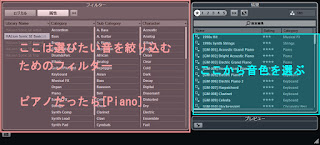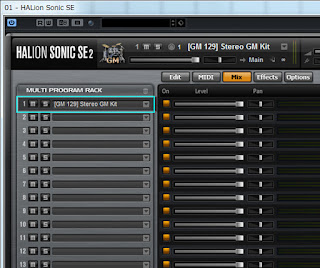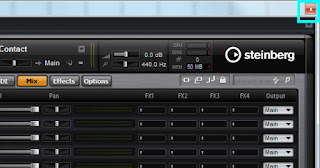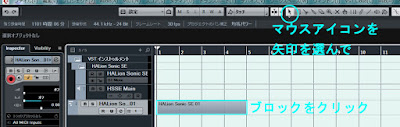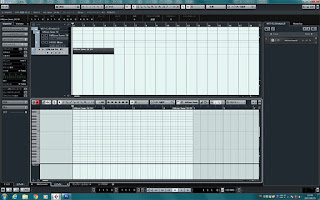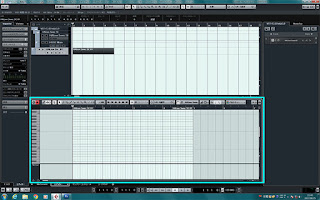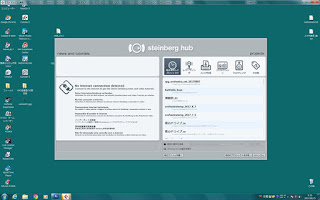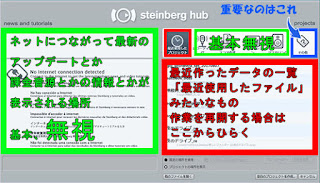2017年12月7日木曜日
2017年12月4日月曜日
2017年9月6日水曜日
Cubase難民救済ドリル 三回目 トラック
みなさんこんにちは、ARAです。
第三回は【トラックを追加】です
Cubaseに限らず、DAWの殆どが【トラック】という概念があります。
陸上100メートル走を思い浮かべて下さい。
それぞれの選手が走る幅に線が敷かれてますね。選手はその間を走ります。
よーいどん、で一斉にスタートします。
それが【トラック】です。100メートル走は誰が一番先にゴールに着くか、を競いますが、DAWの場合、みんなでオテテ繋いで一緒に走ります。
ピアノも、ドラムも、ベースも、ストリングスも、ギターも…。
そうやって「合奏」になるわけです。
この【トラック】が多い程、多くの楽器が関わる楽曲になります。
よく、DAWの写真をTwitterにアップしてる人がいますねー。
「みんなコレを見てくれ、オレ、140トラックの曲作ったぜ」と
何やらたくさん横線が引いてある画面をアゲていますね。あれ一本一本が【トラック】です。
ところが、ここで難民になる人が大変多いのです。
今回は細かすぎるくらい解説しますよ。
前回、ドラムトラックを作りましたね。音はちゃんと出ましたか?
そこまでなんとかたどり着いて下さい。今回はその続きです。
1ー16まで、ずらっと並べられています。
これは、全部で16種類の音色を、一つのプラグイン(音源ソフト)で同時に扱えることを意味しています。
この事を「マルチティンバー」と云います。
左に並んでいる番号は「チャンネル番号」です。
1-16までありますね。
Mは、ミュート(消音)です。触っちゃ駄目。
Sは、ソロです。これも触っちゃ駄目。
今読み出されている音色の名前です。
前回ドラム音を読み出したので、
[GM 128]Stereo GM Kit
が読み込まれています。
ちなみに[GM]とはGeneral MIDIの略です。
よーするに「基本音色」って意味。
GMと名のついている音色は、まーようするに普通ってことです。
ドラムと一言にいっても、いろんなドラムがあるわけです。
ロック、ジャズ、パンク、テクノ…
それに対して、GMは「当たり前の音」がしてくれる「基本音色」であることを意味しています。
この逆三角模様をクリックすると、音色一覧が出ます。
これは後ほど。
メイン画面を見ます。
トラックの情報の部分をよく見ましょう。
赤枠の数字。
これ罠です
この数字は「全部で何トラック使ってるか」という数字であって、正確には「トラック番号」「チャンネル番号」とは
全くの無関係です。
大切なのはこの番号じゃない。
水色枠がとても重要な部分。
こんなに重要なのに何故これほど小さいのか理解に苦しむ。Cubaseェ…
これは選択しているトラックを、どこから入力してどこから出力するか、という、たいーへん大事な所。
実際には「入力」は「All Input」ってなっています。これはこのまま。
重要なのは「出力」です。
ここが「Halion Sonic SE」が選ばれていることが重要。
ここの数字が「チャンネル番号」です。
「1」になっています。
Halion Sonic SEの「1ch」に、送信します、ってことですね。
トラックのここの数字と連動しています。
第三回は【トラックを追加】です
Cubaseに限らず、DAWの殆どが【トラック】という概念があります。
陸上100メートル走を思い浮かべて下さい。
それぞれの選手が走る幅に線が敷かれてますね。選手はその間を走ります。
よーいどん、で一斉にスタートします。
それが【トラック】です。100メートル走は誰が一番先にゴールに着くか、を競いますが、DAWの場合、みんなでオテテ繋いで一緒に走ります。
ピアノも、ドラムも、ベースも、ストリングスも、ギターも…。
そうやって「合奏」になるわけです。
この【トラック】が多い程、多くの楽器が関わる楽曲になります。
よく、DAWの写真をTwitterにアップしてる人がいますねー。
「みんなコレを見てくれ、オレ、140トラックの曲作ったぜ」と
何やらたくさん横線が引いてある画面をアゲていますね。あれ一本一本が【トラック】です。
ところが、ここで難民になる人が大変多いのです。
今回は細かすぎるくらい解説しますよ。
前回、ドラムトラックを作りましたね。音はちゃんと出ましたか?
そこまでなんとかたどり着いて下さい。今回はその続きです。
今回の目的は ピアノのトラックを追加する ことです。
1.音源側の設定
音源はHalion Sonic SEが起動しているはずですね。ドラムの音色が【1】にあてがわれています。1ー16まで、ずらっと並べられています。
これは、全部で16種類の音色を、一つのプラグイン(音源ソフト)で同時に扱えることを意味しています。
この事を「マルチティンバー」と云います。
左に並んでいる番号は「チャンネル番号」です。
1-16までありますね。
Mは、ミュート(消音)です。触っちゃ駄目。
Sは、ソロです。これも触っちゃ駄目。
今読み出されている音色の名前です。
前回ドラム音を読み出したので、
[GM 128]Stereo GM Kit
が読み込まれています。
ちなみに[GM]とはGeneral MIDIの略です。
よーするに「基本音色」って意味。
GMと名のついている音色は、まーようするに普通ってことです。
ドラムと一言にいっても、いろんなドラムがあるわけです。
ロック、ジャズ、パンク、テクノ…
それに対して、GMは「当たり前の音」がしてくれる「基本音色」であることを意味しています。
この逆三角模様をクリックすると、音色一覧が出ます。
これは後ほど。
メイン画面を見ます。
トラックの情報の部分をよく見ましょう。
これ罠です
この数字は「全部で何トラック使ってるか」という数字であって、正確には「トラック番号」「チャンネル番号」とは
全くの無関係です。
大切なのはこの番号じゃない。
水色枠がとても重要な部分。
こんなに重要なのに何故これほど小さいのか理解に苦しむ。Cubaseェ…
これは選択しているトラックを、どこから入力してどこから出力するか、という、たいーへん大事な所。
実際には「入力」は「All Input」ってなっています。これはこのまま。
重要なのは「出力」です。
ここが「Halion Sonic SE」が選ばれていることが重要。
ここの数字が「チャンネル番号」です。
「1」になっています。
Halion Sonic SEの「1ch」に、送信します、ってことですね。
トラックのここの数字と連動しています。
2017年8月15日火曜日
Cubase難民救済ドリル 二回目 音を出す
みなさんこんにちは。ARAです。
第二回は、「トラック」です
今回はついに、音を出すぞっ
前回までやった、メイン画面までたどり着きましょう。ちなみに、この画面は白っぽい。普通だと黒っぽいはずです。
見やすいようにバックの色を白くしているだけです。環境設定・外観・で出来ます。
1)まず、PC内楽器を読み出します。
ここで、Cubaseの音源への考え方を覚えましょう。
Cubaseは、ソフトウェア音源(楽器)をプラグインとして読み出すことによって音が出ます。なので、Cubaseだけでは発音しないのです。
ですから、まずはじめにやるべきは「ソフトウェア音源を読み出すこと」になります。
画面右側のアップ。VST インストゥルメント(ソフトウェア音源)の項目の中の
「Rack」をクリック。
「Rack」をクリック。
出てきた項目の中から 「Halion Sonic SE」をクリック。
何も考えずに「作成」をクリック。(何も考えないが重要)
するとメイン画面に、Halion Sonic SE(プラグイン)が起動します。
考えられるトラブル)
1.画面が違う
画面右側の画面が違う場合、「VSTインストゥルメント」という画面を出します。
「デバイス」→「VSTインストゥルメント」を選ぶと、似たような画面が出てきます。
2.Halion Sonic SEが出てこない
Cubase内で管理しているプラグインに不具合があります。
ここでは解説しませんが、解決方法が公式から出ています。
2)Halion Sonic SEで音を出す
これがHalion Sonic SEの全体図。ちなみに「はりおんそにっくえすいー」と読みます。
まず音を出してみましょう
水色枠の所をマウスでクリックしてみてください。みにょーっとした音が出ると思います。
音が出ない場合には、
この時点で考えられるトラブル) Aへ
いろいろなボタンや項目がありますが、音色を読み出すのにメインで使うのは枠で記した部分です。
拡大図
「▼」のマークをクリックします。
音色を選ぶ項目が出て来ます。写真の通り。実際には右側から音色を選びます。
[GM]と名の付いている音色を選びましょう。
GMはジェネラルMIDIの略で、いわゆるMIDI規格という基本的な音色群の事です。
音色を実際に選びましょう。ドラムの音を選びます。
[GM128]Stereo GM kit というのを選んで下さい。これがスタンダードなドラムの音です。
「1」の所にドラムの音色が読み込まれました。
Halion Sonic SEの画面を一時的に消します。
3)メイン画面でブロックを作る
メイン画面を見ると、Halion Sonic SE 01 というトラックが出来てます。
そのトラックの横線上に、ブロックを作ります。
マウスアイコンを鉛筆ツールにして
トラック上にドラッグしてブロックを作ります
マウスアイコンを矢印に戻して、作ったブロックをクリックします
メイン画面の下側に、ピアノロール画面が登場します。
鉛筆ツールにして、ピアノロール画面をクリックすれば打ち込みできます。
とりあえず、何か音を出してみて下さい。
ドラムの音色ですから、いろいろな音が出るはずです。
音が出せたら、今回は終了です。
お疲れ様でした!
この時点で考えられるトラブル)A
スピーカー(ヘッドフォン)の音量
オーディオインターフェースの接続
VSTコネクションが外れている
などを疑って下さい。
デバイスの設定
メインツールバーの中の「デバイス」→「デバイスの設定」を選びます。
左の項目から VST オーディオインターフェースを選択
右の項目から、ASIOドライバー、の部分を、使っているオーディオインターフェースを選択。
OKを押す。
VSTコネクションが外れている
メインツールバーの中の「デバイス」→「VSTコネクション」を選びます。
「出力」の項目で、下に表示される欄が「未接続」になっていないか調べましょう。
未接続、だったら、そこをクリックし、お使いのオーディオインターフェースを選んで下さい。
Cubaseは、「トラブルの解決力」が全てです。
一つひとつトラブルを解決することを覚えていきましょう。
それでもうまくいかない時には、コメントなどに残して下さいね。
Cubase難民救済ドリル 一回目 起動
みなさんこんにちは。ARAです。
Cubaseを買ったはいいけどさっぱりまったくうまくいかないという方の為の
Cubase難民救済ドリルを作ることにしました。
予め書き記して起きますが、Cubaseは難しいです。
このドリルはインストールが正常にされている、ということが前提ですが、
インストールですら大変難しいのです。
インストールに関しては、また何かの形で説明をしようと思います。
第一回は、「起動」
正常にインストールされていれば、デスクトップにCubaseのアイコンがあります。
解説
画面左側はアップデートのお知らせとか、こんな音源が買えます、的な宣伝とか、そういうものを表示する所。基本無視します。
ネットに繋げなければ「つなげろ!」という表示が出るけど、それも無視。
画面右側は、これからCubaseを使ってどんな曲を作りますか?
っていうテンプレートを選ぶ項目です。
でもこの予め準備されているテンプレートがめちゃくちゃ使いづらいので無視。
赤く囲った最近使ったファイル、は、作業を再開する時には便利。前日作ったファイルが表示されます。
4)新曲を作るぞぉ!
「その他」を選ぶ(これが罠)
なんでそんな重要なもんが「その他」に分類されてんのさ、とは思うけど。
テンプレートから選んでね、って話なんでしょうけども、テンプレートの中身を理解する方が初心者には難しいのですよ。
Cubaseを買ったはいいけどさっぱりまったくうまくいかないという方の為の
Cubase難民救済ドリルを作ることにしました。
予め書き記して起きますが、Cubaseは難しいです。
このドリルはインストールが正常にされている、ということが前提ですが、
インストールですら大変難しいのです。
インストールに関しては、また何かの形で説明をしようと思います。
第一回は、「起動」
正常にインストールされていれば、デスクトップにCubaseのアイコンがあります。
1)ショーットカットアイコンから起動
2)タイトル画面の表示とオーディオドライバの指定
画面中央にタイトルが表示され、いろいろなものを自動で読み込みます。
この時点で考えられるトラブル)
この段階で、オーディオインターフェースのドライバが正常にインストールされていないと、使用する機材を指定してください、という旨の画面が出てきます。
適切に処理しましょう。
3)Steinberg Hub画面の見方
15秒くらい待つと次の画面に切り替わり、Steinberg Hub画面が表示されます。解説
画面左側はアップデートのお知らせとか、こんな音源が買えます、的な宣伝とか、そういうものを表示する所。基本無視します。
ネットに繋げなければ「つなげろ!」という表示が出るけど、それも無視。
画面右側は、これからCubaseを使ってどんな曲を作りますか?
っていうテンプレートを選ぶ項目です。
でもこの予め準備されているテンプレートがめちゃくちゃ使いづらいので無視。
赤く囲った最近使ったファイル、は、作業を再開する時には便利。前日作ったファイルが表示されます。
4)新曲を作るぞぉ!
「その他」を選ぶ(これが罠)
なんでそんな重要なもんが「その他」に分類されてんのさ、とは思うけど。
テンプレートから選んでね、って話なんでしょうけども、テンプレートの中身を理解する方が初心者には難しいのですよ。
「その他」を選ぶと、下の欄が変わって、一番上に「Empty」と表示されます。
Emptyは「空白」って意味。つまり「素」の状態ってことです。
クリックして、色を反転させます。
作成をクリックすると…
空っぽのメイン画面が起動します。(上の画像は白っぽいですが、本来は黒)
無事にメイン画面までたどり着けたでしょうか?
この時点で考えられるトラブル)
Steinberg Hubが起動しない、ということがあります。
その場合、メインツールバーの中の「ファイル」から「新規プロジェクト」を選んで下さい。Steinberg Hubが起動します。
5)プロジェクト(曲)のステータスを決める
Cubase画面最上のメインツールバーの中から、「プロジェクト」を選び
その中から「プロジェクトの設定」を選びます。
重要なのは枠の部分。48kHz 24bit になっています。
CDにすることが前提ならば、44.1kHz 16bit に変更しておきましょう。
OKを押すとプロジェクト設定ダイアログが消え、元のメイン画面に戻ります。
6)今日はここまで
今回は、起動から曲のステータスの決定までをやりました。
まだ一音も出していませんが、曲を作る上で毎回行う作業です。しっかり覚えましょう。
プロジェクトの設定は一度設定すれば変更はされません。次からは設定せずに済みます。
お疲れ様でした
補足)
青で囲った部分は「プロジェクトフォルダー」を作る場所を決めるところです。
わからない人は無視していいですが、慣れて曲が増え始めると、いろいろ面倒になってきます。
プロジェクトフォルダー、とは…まー、ようするに「曲名」みたいに考えていいと思うんですが、曲を作り始める時にいきなり曲名がある人って少ないですよね。
なので、日付みたいなものでいいと思います。
何も操作しないままだと「名称未設定」ってフォルダが作られます。
プロジェクトをしっかり管理したいなら、「プロジェクトの場所を表示」にチェックを入れて「作成」をクリックすると、「プロジェクトフォルダーを設定」という画面が出てきます。
PC内のどこにプロジェクトフォルダーを作るかを決めて、それからOKを押すと、メイン画面に切り替わります。
2017年4月5日水曜日
春だし、DTM始めたい人のための、PC・機材選び
春ですねぇ。
春になったし、桜も咲きそうだから、DTM始めようぜ(無理矢理
DTMをはじめよう、あるいは、DTMをかじってきたけど、そろそろ本腰入れようと思っている方に、PC・機材選びのアドバイスをいたしましょう、
ちなみに、私はDTM教室の講師をしておりまして、生徒にも同じ内容をオススメしております。
◆PC選び
いろんな方がいろんな事をおっしゃいます。
特に【参 考 に し て は い け な い】のは、プロの意見です。
容赦なく「業務用」をオススメしてきます。んなもん、いきなり扱えるわけありません。
業務用は「知っている事前提」です。背伸びはしない方がよろしいかと。
まず、Apple Macbook pro
以上。
それ以外の場合は、以下の要点を留意して選びましょう。
デスクトップ
デスクトップはモバイル性を完全に犠牲にしますが、その分「拡張性」があります。
一度に大きな投資をして、高いものを買うよりも、数年にわけて補強していけるというメリットが大きいのです。
メモリ
最低8G 16Gあれば、十分と言えます。
オーケストラとかやりたい場合には…、私の友人は最低64G ですよー、とか言います。
ストレージ
HDDでは、音源の読み込みが遅すぎます。これ、かなりのストレスです。
SSDにしましょう。とはいえ、大容量のは高いので、最初はSSD256Gを買って使い、半年後にSSD512Gを買って追加する、というのはいかがでしょうか?
デスクトップPCだとこれが出来ます。
CPU
もちろん早い事に越したことはありませんが…、i5-7400とかあれば十分すぎじゃないかなー…? そこんとこはあまり気にしなくてもいいと思います。
USB3
今これがついてないPCがあるのかな…?
ドスパラだとこんな感じのがいいんじゃないでしょうか?
ただし、モニターを含めていないので、モニターは別途必要です。
http://www.dospara.co.jp/5goods_pc/pc_bto.php?h=d&f=d&m=pc&mc=6435&sn=4503&vn=1&lf=0
◆その他機材
オーディオインターフェース
まず、何故これが必要なのか、という発想はもう捨てましょう(めんどくさい)
DTMをやるには、絶対必須な機材です。
価格帯に大きな差がありますが、重要なのは、性能ではなく付属するソフト。
steinberg UR22mkII
音楽制作ソフト DAW がついてくるかどうか、です。
Cubase AI がついてきます。これがとても重要です。
価格帯15,000円程度で、機材もソフトも手に入るわけです。
パソコンは買い替えなくてもいいや、という方は、これを買うだけでDTMを始められます。
プロの人に「オーディオインターフェースってやつが必要って聞いたんだけど、何がいいですかね?」なんて聞くと大変です。
業務用機材を容赦なく勧められますので、気を付けましょう。
◆鍵盤はあった方がいい
まー…コレですよ。
最低限での話ですが、鍵盤はあった方がいいです。
まずはこれらからそろえてやってみる、というのはいかがでしょうか?
ちなみに
使い方がわからない、という方は
教室開いておりますんで(突然の宣伝)レッスンしましょうー。
http://carrotwine.muse.bindsite.jp/schedule.html
春になったし、桜も咲きそうだから、DTM始めようぜ(無理矢理
DTMをはじめよう、あるいは、DTMをかじってきたけど、そろそろ本腰入れようと思っている方に、PC・機材選びのアドバイスをいたしましょう、
ちなみに、私はDTM教室の講師をしておりまして、生徒にも同じ内容をオススメしております。
◆PC選び
いろんな方がいろんな事をおっしゃいます。
特に【参 考 に し て は い け な い】のは、プロの意見です。
容赦なく「業務用」をオススメしてきます。んなもん、いきなり扱えるわけありません。
業務用は「知っている事前提」です。背伸びはしない方がよろしいかと。
まず、Apple Macbook pro
以上。
それ以外の場合は、以下の要点を留意して選びましょう。
デスクトップ
デスクトップはモバイル性を完全に犠牲にしますが、その分「拡張性」があります。
一度に大きな投資をして、高いものを買うよりも、数年にわけて補強していけるというメリットが大きいのです。
メモリ
最低8G 16Gあれば、十分と言えます。
オーケストラとかやりたい場合には…、私の友人は最低64G ですよー、とか言います。
ストレージ
HDDでは、音源の読み込みが遅すぎます。これ、かなりのストレスです。
SSDにしましょう。とはいえ、大容量のは高いので、最初はSSD256Gを買って使い、半年後にSSD512Gを買って追加する、というのはいかがでしょうか?
デスクトップPCだとこれが出来ます。
CPU
もちろん早い事に越したことはありませんが…、i5-7400とかあれば十分すぎじゃないかなー…? そこんとこはあまり気にしなくてもいいと思います。
USB3
今これがついてないPCがあるのかな…?
ドスパラだとこんな感じのがいいんじゃないでしょうか?
ただし、モニターを含めていないので、モニターは別途必要です。
http://www.dospara.co.jp/5goods_pc/pc_bto.php?h=d&f=d&m=pc&mc=6435&sn=4503&vn=1&lf=0
◆その他機材
オーディオインターフェース
まず、何故これが必要なのか、という発想はもう捨てましょう(めんどくさい)
DTMをやるには、絶対必須な機材です。
価格帯に大きな差がありますが、重要なのは、性能ではなく付属するソフト。
steinberg UR22mkII
音楽制作ソフト DAW がついてくるかどうか、です。
Cubase AI がついてきます。これがとても重要です。
価格帯15,000円程度で、機材もソフトも手に入るわけです。
パソコンは買い替えなくてもいいや、という方は、これを買うだけでDTMを始められます。
プロの人に「オーディオインターフェースってやつが必要って聞いたんだけど、何がいいですかね?」なんて聞くと大変です。
業務用機材を容赦なく勧められますので、気を付けましょう。
◆鍵盤はあった方がいい
KORG USB MIDIキーボード microKEY-25 マイクロキー 25鍵
まー…コレですよ。
最低限での話ですが、鍵盤はあった方がいいです。
まずはこれらからそろえてやってみる、というのはいかがでしょうか?
ちなみに
使い方がわからない、という方は
教室開いておりますんで(突然の宣伝)レッスンしましょうー。
http://carrotwine.muse.bindsite.jp/schedule.html
2017年1月18日水曜日
【DTM教室日誌】 絶対音と移動ド
音楽教室に務めていると、定期的に生徒との話題になるのが
絶対音感の話
絶対音感(ぜったいおんかん、英語:perfect pitch)は、ある音(純音および楽音)を単独に聴いたときに、その音の高さ(音高)を記憶に基づいて絶対的に認識する能力である。 狭義には、音高感と音名との対応付けが強く、ある楽音を聞いたときに即座に音名・階名表記を使用して表現できる能力である。
(ググった結果でた文言)
DTMで作曲をするに当たって、この能力が邪魔になることがあります。
あ、私は絶対音感はありません。相対音感はあります。
相対音感(そうたいおんかん、英語: relative pitch)は、基準となる音(純音および楽音)との相対的な音程によって音の高さを識別する能力である。 音楽を美しいと感じるには、相対音感が必要であるから、ほとんどすべての人が本質的に持っている能力と言える。
(ググった結果でた文言)
私的には、「メロディーを認識する程度の能力」と呼んでおります。
この能力、メロディーを認識するにはめっぽう強いのですが、事に至って和音を単音で認識するにはあまり役に立たない能力です。
作曲をするにあたり、「どちらか」しか持っていない、というバランスでは難しいでしょう。
私の場合、相対音感能力を8割、絶対音感能力を2割程度使って作っているイメージです。
私は「キーシフト」という機能をよく使います。
鍵盤の「C」を弾いているのに、「F」の音が出る、と、絶対音感の持ち主は気持ちが悪いそうです。
とてもとても弾けない、と言います。
私はその感覚がわかりませぬ(本気で)
幼い頃からピアノをやってきましたが
「なーんでこんなに難しい調なんだろうなー。全部ハ長調だったらいいのに」
と本気で思っていました。
モーツァルト先生はそこんところが心得ていて、とっても好きでしたねー。
ただひたすら、ハ長調ばかり弾き続け、作曲も全部ハ長調基準。
まー、あらかじめキーシフトして曲作り始めればいいだけじゃん。
そんな、あまりにもいい加減な作曲方法ですが、何とかなってます。
元々、「移調楽器」であるトランペットを吹いていたし、ホルンもやっていたおかげで、
「C」と記譜されているけど、実際にはFの音、なんてのは日常茶飯事でしたから、まるで抵抗感がありません。
指は、完全にハ長調に適応しているので、逆に言えば、キーシフト機能さえあれば、あらゆることが出来ます。
もちろん、生ピアノは…弾けません。弾けてもハ長調だけです。
以前はこのことにとても悩んでいた時期もありましたが、今は、まー、仕方ないよねこうなったんだから、と開き直っております。
打ち込む際も、ハ長調基準で、トラックをキーシフトして作っているので、
その分、「悩む時間・試行錯誤する時間」がゼロです。わかってるんで。
だから、さっくさく作ります。
DTM世代には、こんなやり方もあるのです。
登録:
投稿 (Atom)